7 Essential BIOS Settings for Optimal Performance
- Data Recovee
- Apr 1
- 3 min read
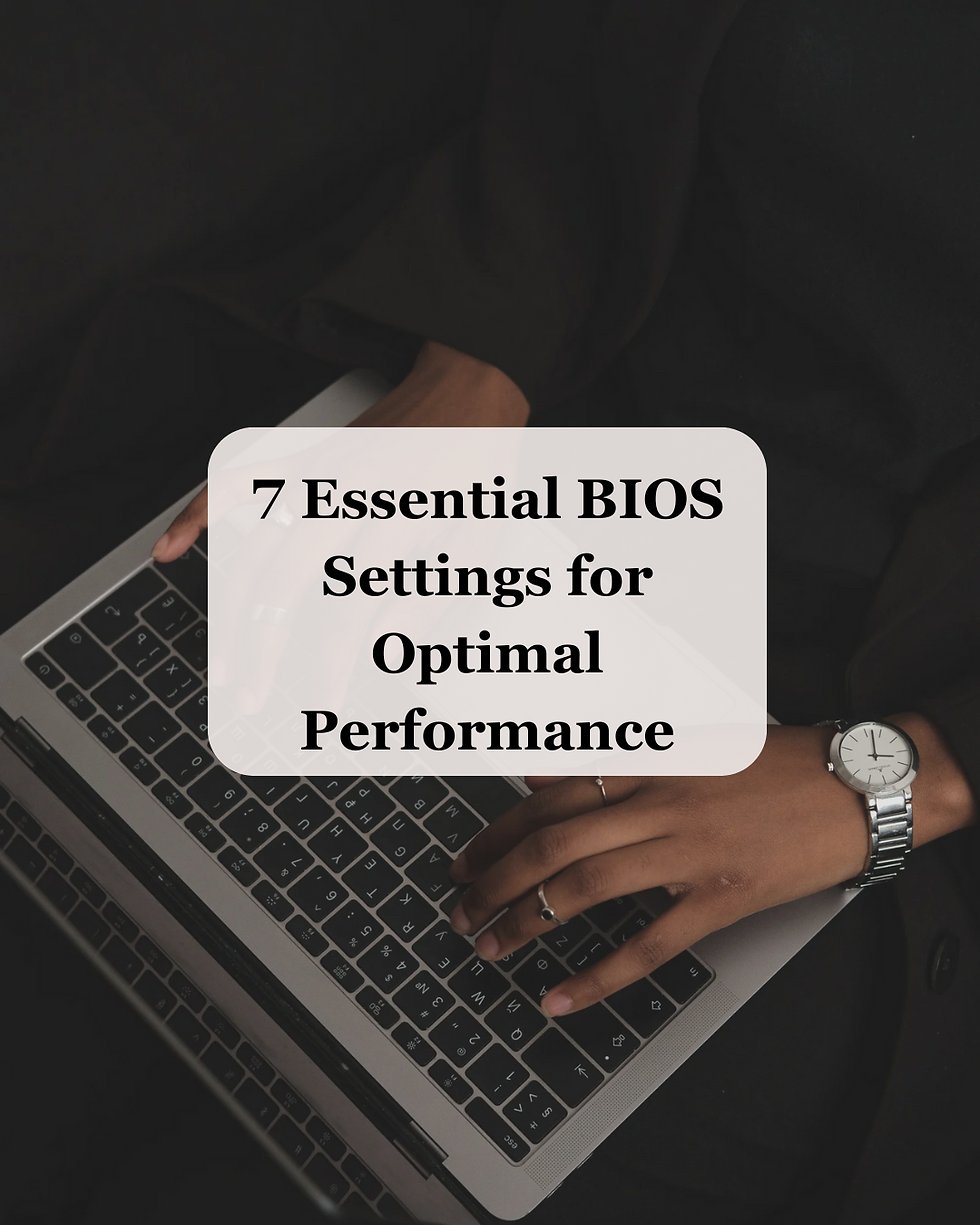
The BIOS (Basic Input/Output System) is the essential firmware responsible for initializing hardware components prior to booting into the operating system. If you have good knowledge about what is BIOS and want to Tweak BIOS settings can substantially improve the performance, stability, and efficiency of the system. To achieve optimal performance, consider optimizing these seven crucial BIOS settings:
Activate XMP (Extreme Memory Profile) for RAM Optimization
XMP (Extreme Memory Profile) is supported by most contemporary motherboards, enabling the RAM to operate at its advertised speed rather than reverting to lower frequencies.
Location within the BIOS: Memory/DRAM settings
Benefits: Enhances RAM speed, decreases latency, and boosts multitasking performance.
How to activate: Go to the memory settings and choose the XMP profile that corresponds to your RAM’s specifications.
Modify CPU performance modes
Numerous motherboards come equipped with performance modes that improve CPU clock speeds and power management.
Where to find it in the BIOS: CPU settings or Overclocking section
Modes: Performance, Balanced, or Eco
Best practice: If you desire maximum power and speed, set it to Performance Mode, but make sure there is sufficient cooling.
3. Activate AHCI or NVMe Mode for Speedier Storage
Some systems may operate in IDE (Integrated Drive Electronics) mode by default, which restricts storage speed. Enabling AHCI (Advanced Host Controller Interface) or NVMe (for modern SSDs) allows for faster read/write speeds.
Position in BIOS: SATA Configuration
Benefits: AHCI facilitates advanced storage features such as NCQ (Native Command Queuing), whereas NVMe allows high-speed SSDs to reach their full potential.
Method of activation: Switch the SATA mode from IDE to AHCI prior to the OS installation.
Set Up Fan Speed and Cooling Profiles
Stable performance is guaranteed by proper cooling, particularly for high-performance builds.
Where to find it in the BIOS: Hardware Monitor or Fan Control section
Options: Silent, Normal, Performance, or Custom fan curves
Best practice: Establish a tailored fan curve to achieve a balance between noise levels and cooling effectiveness.
5. Activate Secure Boot for System Security
Secure Boot guarantees that only reliable software operates at startup, stopping malware from inserting itself into the boot process.
Where to find it in BIOS: Boot settings or Security settings
Advantages: Shields users from bootloader assaults and rootkits.
How to turn it on: Configure Secure Boot to Enabled and make sure the OS is installed in UEFI mode.
Turn Off Onboard Peripherals That Are Not Used
Many motherboards come with integrated features like Wi-Fi, Bluetooth, or extra SATA controllers that use resources even when they are not in use.
Location within BIOS: Advanced Settings > Integrated Peripherals
Why turn it off? Shortens boot duration and avoids resource clashes
How to disable: Find devices that are not in use (such as serial ports and audio controllers) and change their status to Disabled.
7. Configure Boot Order to Enhance Startup Speed
Setting the proper boot sequence can greatly decrease boot times.
Where to find it in the BIOS: Boot Priority or Boot Order settings
Recommended practice: Designate your quickest storage medium (e.g., NVMe SSD) as the main boot device and turn off superfluous boot options such as network PXE boot.
Conclusion:
By adjusting your BIOS settings, you can unleash the complete potential of your hardware, resulting in significant improvements in performance, stability, and efficiency. Be sure to save changes before leaving the BIOS, and you should have complete knowledge about how to update bios to access the latest features and security enhancements.
Implementing these optimizations will enhance your system’s speed, security, and efficiency!








Comments