How Do You Put Emojis On Outlook Email?
- Data Recovee
- May 8
- 2 min read
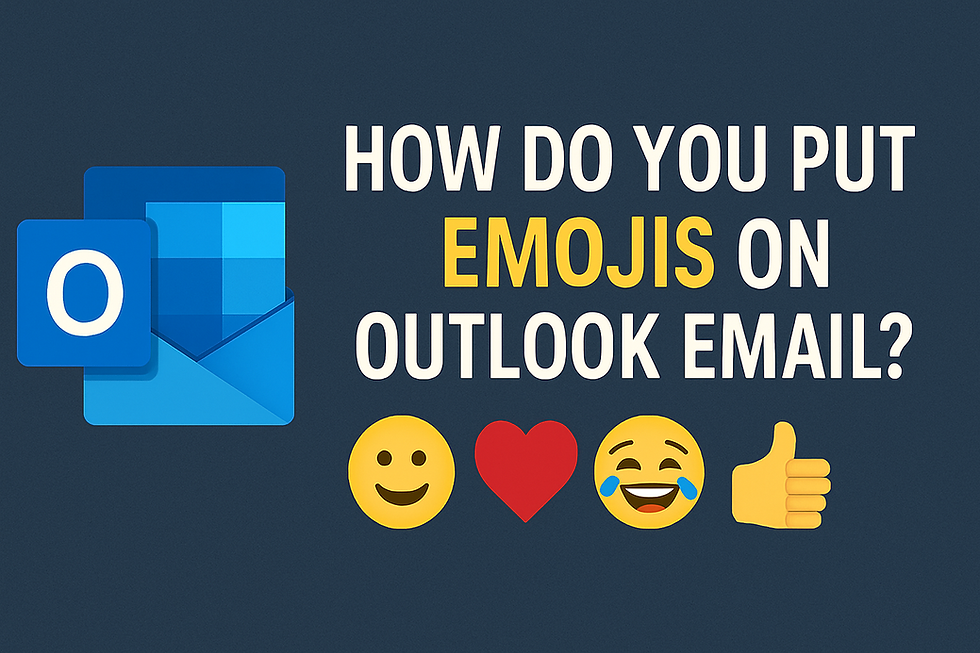
Emojis help to simply and visually express tone and feeling in emails by adding personality and expression. If you're curious about how to utilise emojis in Microsoft Outlook, the good news is that it is simple, whether you are on the desktop app, web version, or mobile. This brief guide will present you with the steps that you need to know to insert emoji in Outlook.
Using emojis in Outlook on Windows:
If you are writing a new email or responding to an earlier email, you should use the following commands.
Set your cursor where you wish to insert the emoji.
Press Windows key + Period (.) or Windows key + Semicolon (;).
This opens the Windows emoji selection.
Search for the emoji you wish to use or browse to find it; then click to add it.
Using Emojis in Outlook on Mac:
If you are looking for the process of outlook insert emoji on a Mac, then access the body of your email and follow the directions.
Press Control + Command + Spacebar to access the emoji keyboard.
You only need to tap the emoji to directly add it to your email.
Using Outlook on the Web, Emoji Styling
While creating or responding to an email in Outlook Web (Outlook.com or Microsoft 365):
Tap the smiley face icon on the toolbar beneath the message box.
Choose the emoji that you want when you see the pop-up menu and tap it.
Outlook mobile app usage:
The Outlook mobile application also allows you to add emoji Outlook when creating an email. Access the body of the email on your device.
Tap the emoji symbol (usually a smiley face) on your mobile keyboard.
Choose and place your emoji as you would in a text message.
Keep in mind that the emoji can appear differently on the device of the receiver, depending on the email program that they are using. These little techniques can help you add some more style and feeling to your Outlook emails.








For long-distance relationships, online dating websites offer a valuable platform to stay connected and build strong emotional foundations. Couples can communicate daily through text, voice, or video, which fosters intimacy despite physical distance. Some platforms even offer features like shared calendars, date ideas, or games that couples can play together online. These tools help maintain engagement and closenes s https://meetnfuck.com/meet-and-fuck-in-bellevue-washington/ , proving that meaningful love can blossom even across borders.
Cenforce 100 mg featuring Sildenafil Citrate, is a potent solution for men experiencing Erectile Dysfunction (ED). By increasing blood flow to the penis, Cenforce 100 mg facilitates a firm and lasting erection when you are Intimacy, improving sexual performance and satisfaction.
Enhance your confidence with Cenforce 100 mg, available for purchase at Meds4shop. Meds4shop ensures a convenient and discreet purchasing experience. Remember to take Cenforce 100 mg approximately one hour before planned sexual activity for optimal effect. Always consult a healthcare professional before use to ensure it's suitable for your health condition and to discuss potential side effects.
Similar ED Medication : Cenforce 150 mg | Cenforce 200 mg
Well, I never knew that inserting emojis into Outlook is that easy until I had to reply to the folks at Assignment Assistance Service in UK upon delivery of my assignment. I was wanting to say a quick thanks but didn't know how until I found out that the Windows key + Period brings up the emoji picker. It worked really well! That small gesture of ridiculous smiley cuteness made my note more personal, and I felt really nice being able to use a little trick in tech for my expression of gratitude.
Experience deeper pleasure with kegel balls. As your body works to keep them in place, every subtle movement teases and stimulates. Over time, you’ll gain stronger muscles and more control—turning routine tightening into a tantalizing act of arousal and power.
Our Reels Downloader is a user-friendly tool designed to help you download Instagram Reels effortlessly. With just a few clicks, you can save your favorite reels directly to your device, allowing you to enjoy them anytime, anywhere, without the need for an internet connection. Whether you're a content creator looking to save your work, a marketer download instagram reels with audio gathering inspiration, or simply a fan of entertaining videos, our tool caters to all your needs https://reelsdownloader.online/.
Key features of our Reels Downloader include high-speed downloads, support for multiple video formats, and compatibility with various devices. The tool is designed with simplicity in mind, ensuring that even those with minimal technical skills can use it with ease. Additionally, we…