Step-by-Step Guide to Access BIOS on Windows 10
- Data Recovee
- Dec 11, 2024
- 2 min read
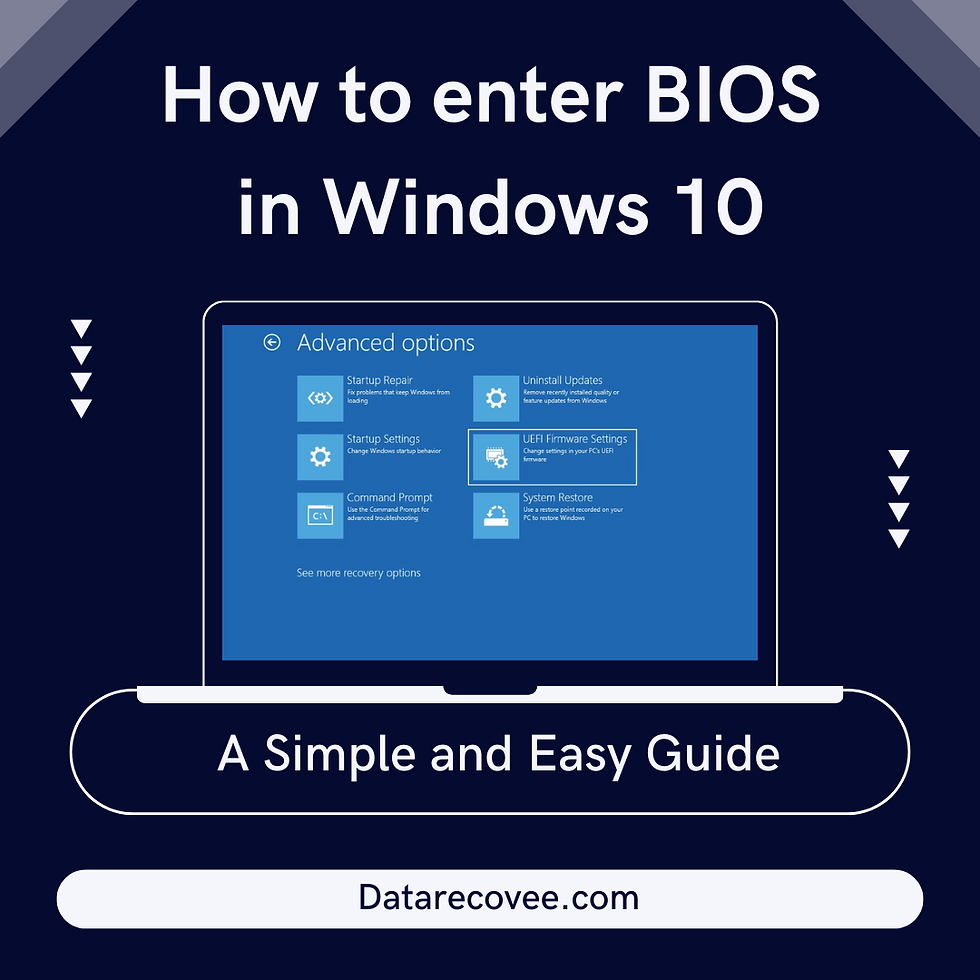
The Basic Input/Output System (BIOS) or Unified Extensible Firmware Interface (UEFI) is a critical component of your computer. It serves as the firmware interface between your hardware and operating system. Accessing the BIOS on Windows 10 can be essential for tasks like configuring hardware settings, enabling virtualization, or changing boot priorities. Here is a step-by-step guide to know how to open BIOS on a Windows 10 system.
What You Need to Know Before Starting
Timing is Crucial: The BIOS interface is accessible only during the initial startup phase of your computer. It’s important to act quickly.
Key Differences Between Systems: The method to access BIOS may vary depending on the manufacturer of your motherboard or laptop.
Method 1: Access BIOS Using a Specific Key During Boot
Restart or Power On Your Computer
If your computer is already on, restart it. If it’s off, press the power button to start.
Press the BIOS Access Key
Immediately press the designated key for BIOS setup. Common keys include:
F2 (Dell, Acer, ASUS, Samsung)
F10 (HP)
ESC (Lenovo, Toshiba)
DEL (Custom-built desktops, some ASUS systems)
Check the bottom of the screen or your motherboard’s manual if unsure.
Enter the BIOS Interface
Once you’ve successfully pressed the correct key, the BIOS or UEFI interface should open.
Method 2: Access BIOS via Windows 10 Settings
If your computer boots too quickly or you’re having trouble using the key method, you can access the BIOS via Windows 10 settings.
Open Windows Settings
Press Win + I to open the Settings window.
Navigate to Update & Security.
Select Recovery Options
In the left-hand menu, click Recovery.
Under the Advanced Startup section, click Restart now.
Navigate to Advanced Options
After your computer restarts, you’ll see the Advanced Startup menu.
Select Troubleshoot > Advanced options.
Choose UEFI Firmware Settings
From the Advanced options menu, click UEFI Firmware Settings and then select Restart.
Enter the BIOS Interface
Your computer will restart and load directly into the BIOS or UEFI interface.
Tips for Success
Check Your Manufacturer’s Documentation: If you’re unsure of the correct key, consult the user manual or the manufacturer’s website.
Act Quickly: When using the key method, start pressing the BIOS key immediately after powering on the computer.
Use External Tools: Some systems allow you to access the BIOS through proprietary software provided by the manufacturer.
By following these steps, you can easily access the BIOS on a Windows 10 system, whether you’re troubleshooting or configuring advanced settings. Always proceed with caution when making changes in the BIOS to avoid unintended issues with your system.








Comments