Windows Force Quit - A Quick Guide
- Data Recovee
- Jan 29
- 3 min read
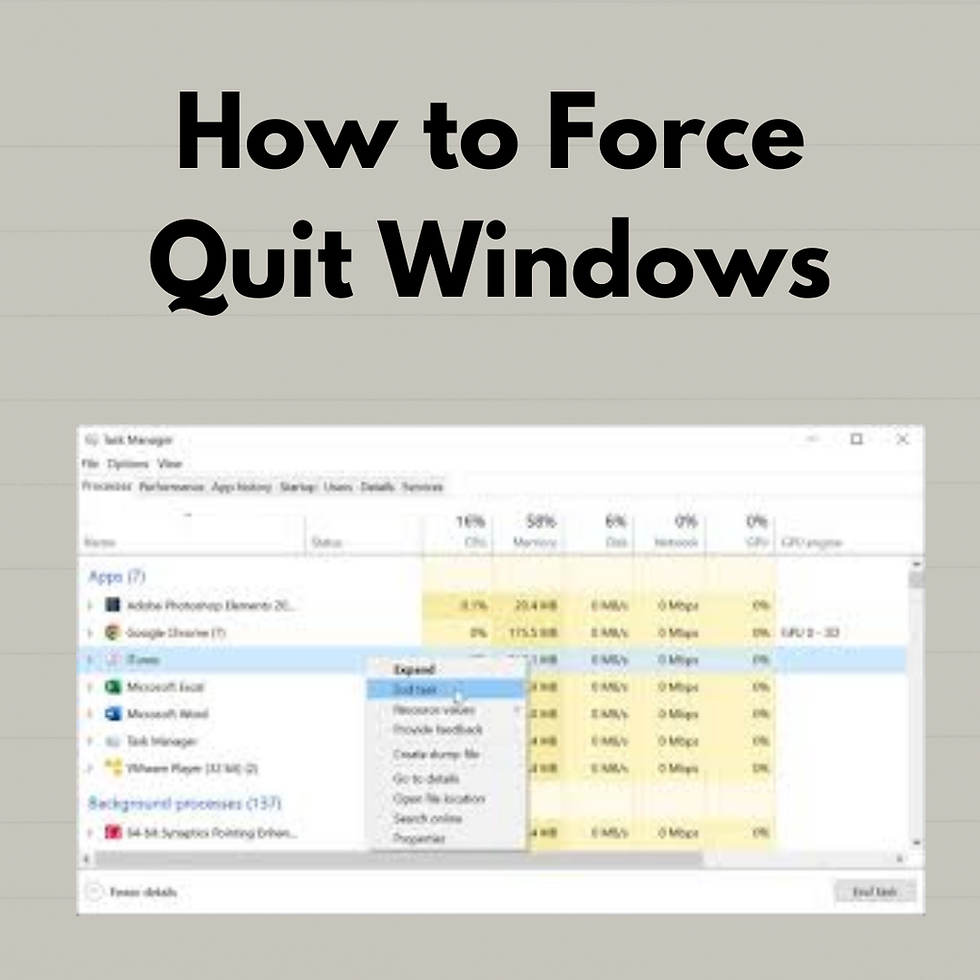
Users sometimes need to force close applications under Windows because this trusted system encounters problems making applications stop working properly. Force quitting applications fixes momentary issues yet it helps to know what causes them so you can stop them before they occur again. In this article, we will discuss how to force quit on windows
How to Force Quit Windows
If an application or Windows itself becomes unresponsive, you can use one of the following methods to force quit:
1. Using Task Manager
You can usually force quit Windows programs by using Task Manager the most effectively.
Task Manager can be accessed by pressing Ctrl + Shift + Esc.
Identify the inactive application under the Processes window.
Through right-clicking the active application you can end its task from the selection menu.
2. Using Alt + F4
If a specific program is not responding:
The program will focus after you select it.
Hit Alt + F4 to shut down the active window.
3. Using Command Prompt
For advanced users, the Command Prompt (CMD) can be used to force quit apps:
Open Command Prompt (search for "CMD" in Start).
Simply type Tasklist then Enter to view all applications currently running on your system.
Within the command window enter taskkill /IM programname.exe /F and then press enter replacing programname.exe with your specific program's name.
4. Using PowerShell
PowerShell provides another way to force quit applications:
Open PowerShell (search for it in Start).
To force close a specific program enter "Stop-Process -Name "programname" -Force" (replace "programname" with your application's name) and hit Enter.
5. Force Restart Your PC
If Windows itself is frozen:
Go to Start by pressing Ctrl + Alt + Delete then choose Restart.
Pressing the Power button for some seconds will force shutdown the device when applications fail to respond.
Why Do You Need to Force Quit Windows?
Force quitting is usually needed when:
Windows applications stop responding to user inputs leading to failed normal shutdown processes.
System freezes because the CPU and RAM reach maximum usage levels.
A faulty installation from an update or driver harms stability.
Malware along with software conflicts leads platform hangs.
Taking control through force quitting remains essential but users should save their work prior to executing this action because permanent data loss is possible.
How to Prevent Force Quit in the Future
To avoid having to force quit Windows frequently, follow these best practices:
1. Keep Windows and Drivers Updated
Running frequent updates for Windows alongside drivers helps users prevent problematic software interactions and security-threatening bugs.
2. Close Unnecessary Background Apps
Running too many background applications causes your system to become slower. Through Task Manager users can disable startup applications that are unnecessary.
3. Use Reliable Software
Untrusted and outdated programs should be avoided because they lead to unstable system behavior.
4. Scan for Malware
Applications become unresponsive whenever malware infections occur. Every computer needs regular scanning using Windows Defender or a qualified antivirus program.
5. Increase RAM or Storage
Your computer's performance will improve if you either add more RAM memory or replace your hard drive with an SSD.
6. Monitor System Performance
Task Manager combined with trusted third-party performance tools aid in monitoring CPU usage alongside RAM and disk utilization to stop overload problems.
7. Avoid Overloading Your PC
Your system will freeze whenever multiple programs run simultaneously. Regular PC restarting and closing additional unneeded applications should be your routine.
Conclusion
Force quitting Windows becomes essential because your operating system or a specific application stops responding properly. You can lower your need for future force quits on Windows by following these three practices: updating routinely, tracking system resources, and choosing trustworthy programs.








Comments